導入ができましたら、続いては何か実際に作ってみた方が分かりやすいので、Unity3D Japan の公式動画 ProBuilder でモデリング入門 を参考に「壺」を作ってみたいと思います。
* 前回までの導入については、以下のリンクよりおすすみ下さい。

この時代にローポリで申し訳ありませんが、「壺」を作ります。
まずは、ProBuilder Window で「 New Shape 」を選択し、「 Shape Tool 」ウィンドウが開いたら、「 Shape Selector 」のドロップダウンで「 Pipe 」を選択し、適当に「 Height Segments 」を「3」ぐらいにします。
「 Height Segments 」は、形が生成される時点で、どのくらい横方向にエッジを入れるかという数字なので、多ければ多いほど滑らかな「壺」になります。
ちなみに、「 Radius 」は円周も大きさ、「 Height 」はそそまま高さを表し、「Thickness 」は聞きなれませんでしたが、厚みのことでした。
「 Number of Sides 」は円の滑らかさだと思ってもらうとイイと思います。
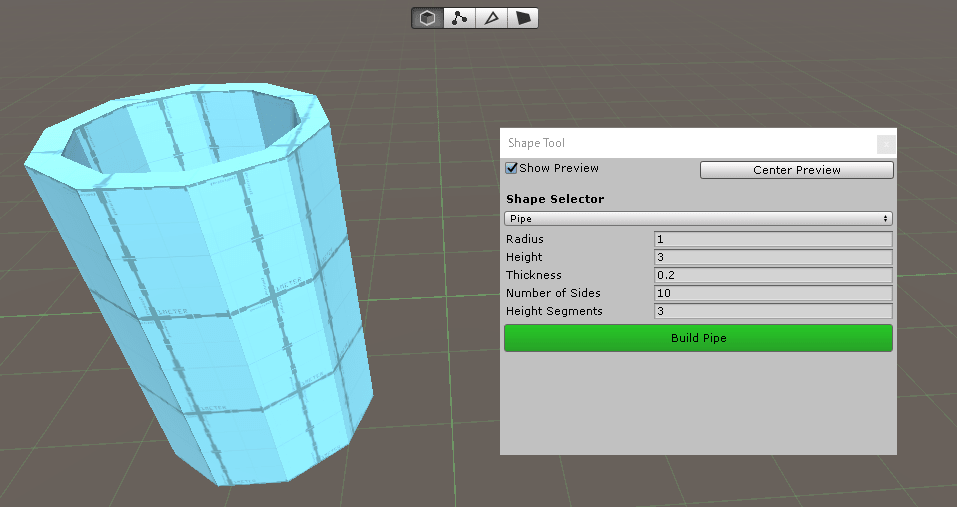
すると、こんなカンジのオブジェクトができるはずです。
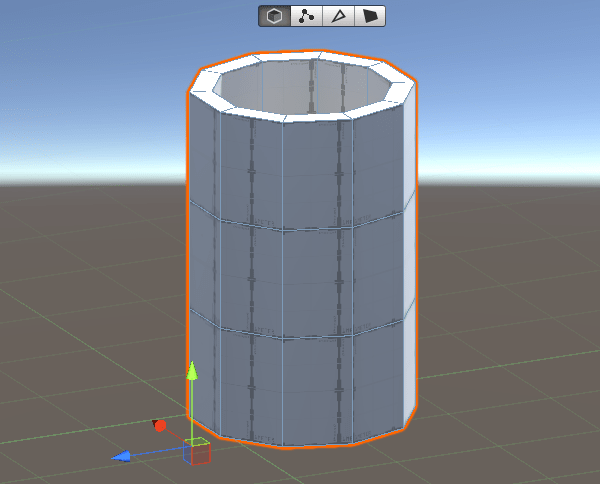
そうしたら、まずは「壺」なので、「底」をふさいでしまいましょう。
下の写真のように「壺」の「底」になるほうの内側の頂点をすべて選択します。
(自動選択が上手くできなかったので、手動で選択しました。)
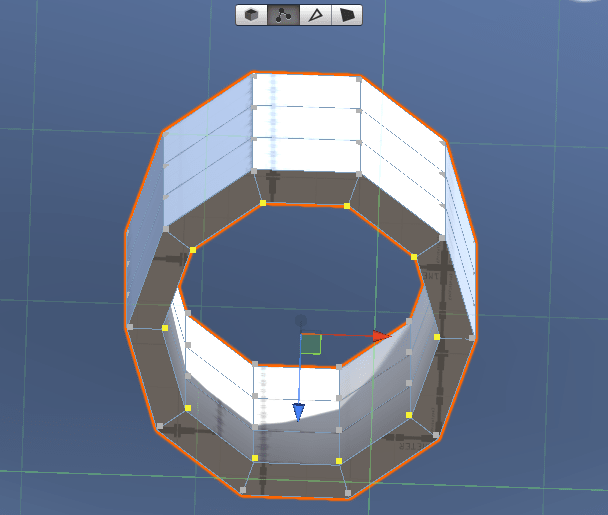
そうしたら、下の写真の「 Collapse Vertices 」を選択し、それぞれの頂点を結合します。
自動で、それぞれの座標の平均を取ってくれるので、「壺」の中心にきます。
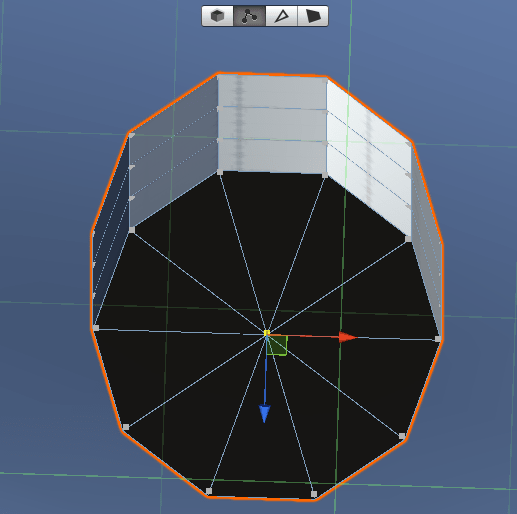
続きまして、「壺」に丸みをつけていきます。
どこからでもいいのですが、エッジ選択モードにしてから、縦の辺を一つ選択します。
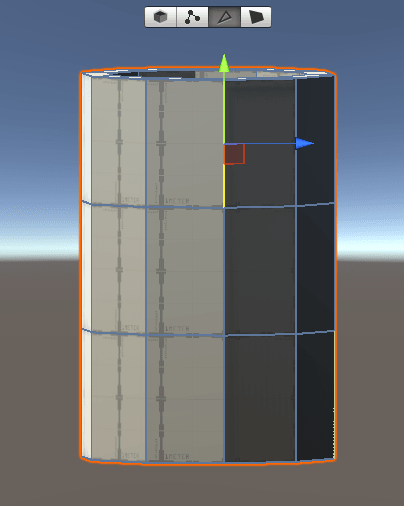
そして、「 Insert Edge Loop 」をクリックします。
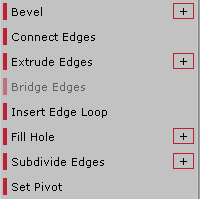
すると、その辺に垂直に交わる辺がオブジェクトを回り込むように追加されます。
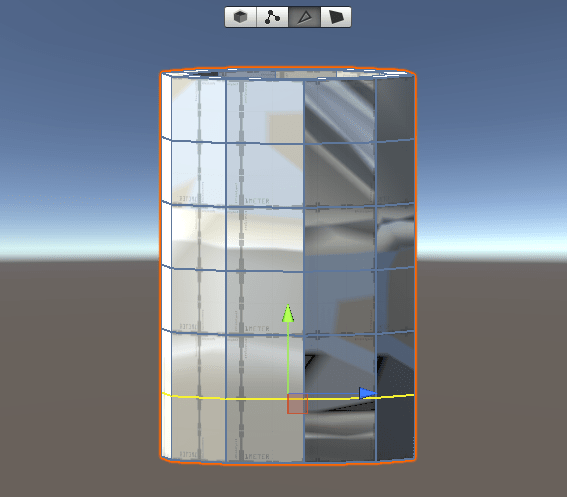
生成する時に、はじめから「 Height Segments 」を多めにしておいてもイイと思いますが、途中から「もっと、滑らかな『壺』にしたいなぁ~」と思った時に、辺を追加できるように説明しておきたかったのです。
(上からなカンジですいません。)
自分は、途中から横ラインを入れたくなってしまったので・・・。
丸みをつけるには、フェイス(面)選択でも、エッジ(辺)選択でもどちらでも可能ですが、今回はエッジ選択モードで、つけていこうと思います。
丸みをつけたい部分の辺を選択したら、「 select Edge Loop 」を選択します。
![]()
すると、辺がつながるようにオブジェクトを回り込んで選択されます。
そのまま、拡大縮小モードに切り替えて、辺が外側に拡大するようにスライドします。
(真ん中あたりから、始めるとバランスがとりやすくなります。)
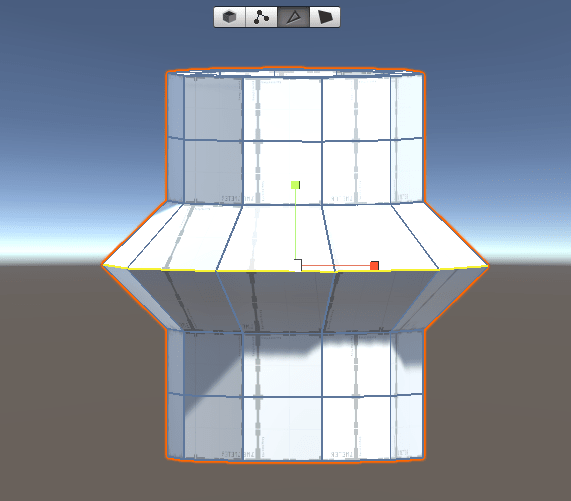
さらに下の方も広げていきます。
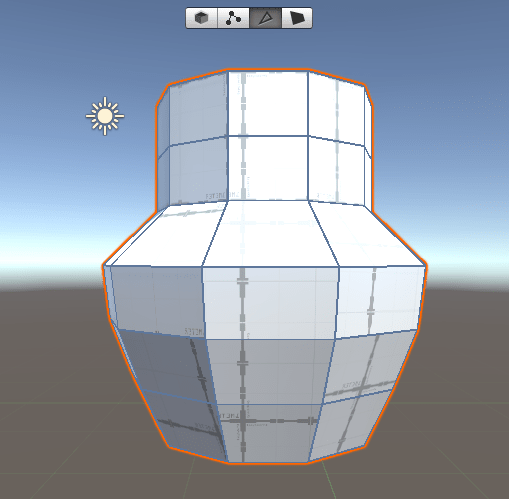
ここまでできたら、最後に「 口 」の部分を作りたいと思います。
今度は、エッジ選択ではなくて、フェイス(面)選択モードに切り替えて一番上の部分の面をRing選択します。
そして、「胴」の部分と同じように外側に広げます。
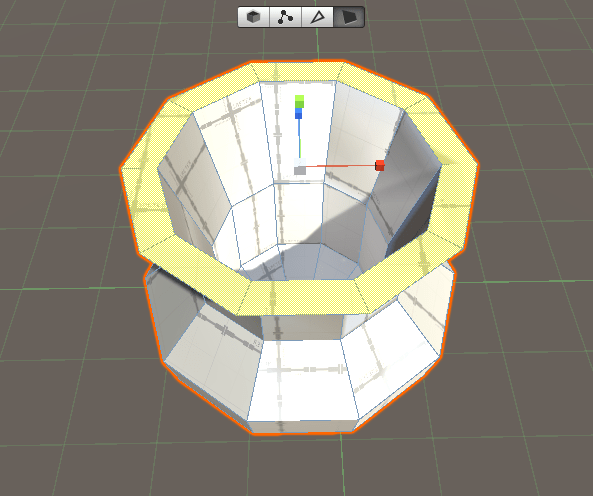
一応、これで完成になります。
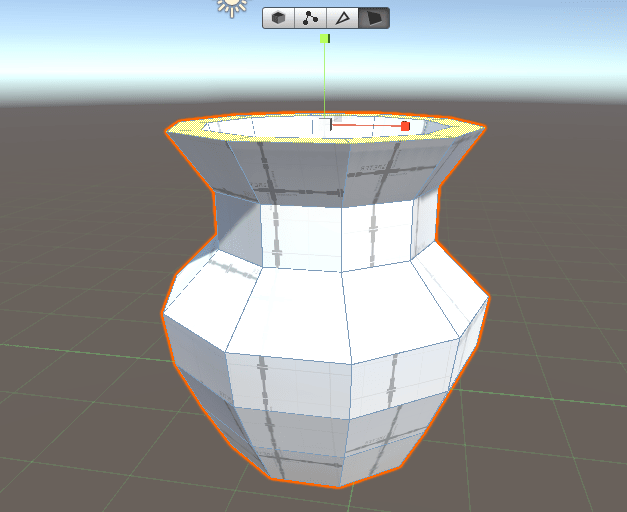
色を付ける
色を付けるには、「 Vertex Color 」を選択します。
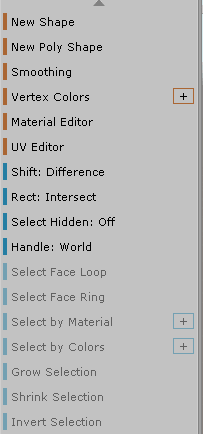
すると、Editor が開くので、「 Palette 」を選択し、色を適用すれば取り合えず色が付きます。
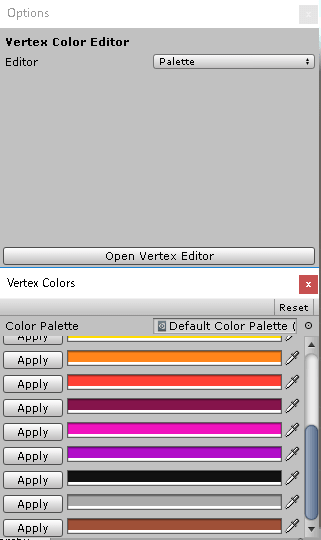
全体のベースに色を付けたい時は、オブジェクト選択モードでオブジェクトを選択してから「 Apply 」をクリックすればその色が反映されます。
下の写真のように帯状に色を付けたい時は、フェイス選択モードで「 Ring 」選択をすれば、その部分だけ色を変えられます。

以上で、壺の完成です。



コメント